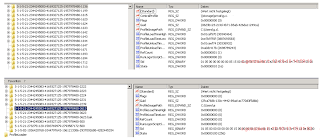Error 4320 Operator or Administrator has refused the request
Hamachi es una solución muy usada por Gamers y privados que desean tener los privilegios de una VPN en casa, trabajo y amigos.
Pero aunque los CISCOfans denigran de sus servicios, la verdad es que Logmein usa en sus transferencias de datos protocolos de alta seguridad que no dejan nada que desear.
Ademas, algunas soluciones como Ignition, presentan Apps para integrar PDAs y Smartphones con systemas Android y Mac.
En nuestra Red, adicional al las MPLS usamos Servicios de Hamachi Pro para comunicar rapidamente a usuarios con cualquier Systema Operativo y aparato.
Logmein parace ser una empresa donde todo fue realizado y todo listo esta, donde cada problema esta documentado y el soporte brilla por su ausencia. La verdad es que casi nunca lo necesitas, aunque cuando lo necesites puedes esperar algunos dias hasta recibir alguna respuesta. El caso que me ocupa actualmente es el siguiente.
Mi jefe se antojó de mi acceso remoto al Terminal Server en mi Android Tablet ya que él tiene una igual. Claro con gusto! pensé: Instalé Ignition App, logeé al jefe i voalá :( grrrrrr... ERR 4320 como en la foto:
Rapidamente tras preguntar a mr. goo conseguí esta ayuda
http://help.logmein.com/SelfServiceKnowledgeRenderer?type=FAQ&id=kA030000000DGDrCAO&search=1&kw=4320
y esta
http://help.logmein.com/SelfServiceKnowledgeRenderer?type=Documentation&id=kA1a0000000siUoCAI&search=1&kw=4320
y esta otra
http://help.logmein.com/SelfServiceKnowledgeRenderer?type=Documentation&id=kA1a0000000siUTCAY&search=1&kw=4320
En Cristiano:
- logeate en la página de configuración de logmein online con tu cuenta logmein
- ve al INICIO
- ve al Equipo con el que tienes el problema y en la flecha derecha elige CONFIGURACION
- Logeate con una cuenta administrativa
- Opcion 11.-Configuraciones --> Seguridad --> Acceso de Usuario (benutzerzugriffssteuerung) --> Ver detalles --> click en el usuario o agregar si no esta en la lista
- dar al usuario los derechos: logearse, y accesso remoto (1 y 9 R)
- Aceptar
- Probar de nuevo desde el Androide o Mac